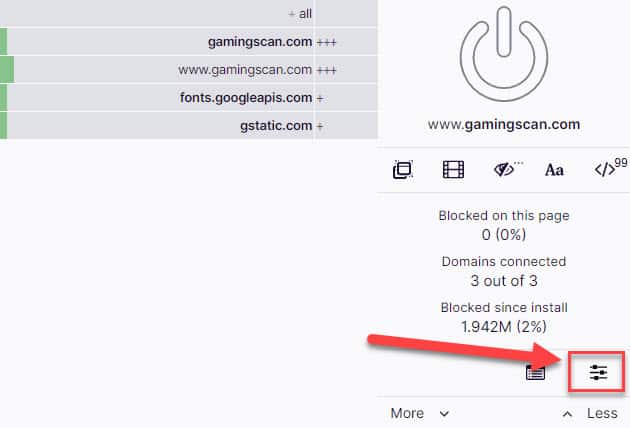Note: Right now, we recommend using solution #2 or solution #5. All three of these solutions work now, so you should try the free solutions first.
If you use the uBlock Origin browser extension, you’re probably used to ads being blocked when browsing online (including this site).
But Twitch developers are always looking for ways to show you ads, even if you have an ad blocker installed. It’s like a game of cat and mouse, and you’re probably on this page because the uBlock Origin filters haven’t caught up with the latest Twitch update yet.
This guide will show you how to fix your uBlock Origin extension to start blocking ads on Twitch again. Now you can watch your favorite gamers again without getting interrupted by ads, and you can switch channels without fearing that you’ll be met with a 30-second ad.
Hopefully, uBlock Origin catches up soon! Until then, it’s best to use our recommended solutions. Check back to this page often for updates & more potential fixes. We’ll also add a note at the top whenever uBlock Origin fixes the issue.
We’ll be using Google Chrome for the purpose of this guide, but you should be able to replicate the steps if you’re using another browser.
There are several ways you can fix this issue, but we recommend that you go with our first solution. If none of the solutions listed below help, try the solutions shown on PC Strike.
Table of ContentsShow
Fix 1: Use A VPN
You can circumvent Twitch ads altogether with a VPN. You don’t even need to use uBlock Origin on Twitch if you go this route.
You just need to set your VPN to a country where Twitch does not currently run any ads. In our tests, we’ve set our VPN location to Hungary and we haven’t seen any ads for days.
You can also try other countries such as Russia, Ukraine, Serbia, or Costa Rica. Wait a bit and see if you get shown any ads. If you do, just try another country.
The best VPNs to use at the moment are NordVPN, or Reddit’s favorite, PIA VPN. Not only will you not receive any ads on Twitch, but you’ll also enjoy the other benefits of using a VPN such as hiding your internet activity from your ISP.
Fix 2: Install Video Ad-Block For Twitch Extension
There’s a nice Chrome/Firefox extension that you can use right now called Video Ad-Block, For Twitch. Here’s how you use it to block Twitch ads:
Google Chrome
- Add the extension from the Chrome web store here.
- The extension is now installed and ads on Twitch will now be blocked.
Mozilla Firefox
- Add the add-on from the Firefox add-ons store here.
- The extension is now installed and you will no longer see ads on Twitch.
While the ad is running, the stream quality will switch to 480p, and then switch back once it is finished.
Fix 3: Use Twitchls.com
This fix is also super simple. It just requires you to use another website. The stream is still live and the chat will still work, so no need to worry about that.
Here is how to block ads on Twitch:
- When you encounter an ad in Twitch, just add ls before the .tv in the address bar and replace the .tv with .com. So, for example, you just change https://www.twitch.tv/channelname to https://www.twitchls.com/channelname
- The stream will now load on an embedded player on the site and you should not get any ads. It’s as simple as that!
We have tested this fix a lot and it successfully circumvents the ad at the moment.
Fix 4: Use A Custom User Resource
Note: This fix is not working at the moment. The author is currently working on updating it, so be sure to check back for an update.
To undo the fix, set a value of unset in step #6 and then follow the rest of the steps. You might get pre-roll ads again, though.

This fix has been reported to work in most cases. It takes two minutes to do as well, so we recommend that you try this first.
- Click on the uBlock Origin extension icon to open up the extension box
- Click on the bottom-right icon showing three sliders to open the dashboard
- Click on the Settings tab
- Check the I am an advanced user (requires reading) checkbox
- Click on the settings icon right next to this text above
- Scroll to the bottom of the page and set userResourcesLocation to
https://ttv-ublock.vercel.app/twitch-videoad.js
If you already have it set to something, then just add a space and add the URL above after the whitespace. - Click on the Apply changes button at the top
- Exit the tab
- Click on the Filter lists tab
- Click on the Purge all caches button
- Click on the Update now button and wait a bit
- Exit your browser (all windows)
And that’s pretty much it! All pre-rolls should now be removed and you can safely browse Twitch channels without getting any pre-rolls.
Whenever you get a purple screen with the Twitch logo at the top, it means that the ads are actively being skipped. Just press F5 (refresh) to load the stream instantly without an ad. This is just Twitch annoying uBlock Origin users to disable the extension.
If you have the FFZ extension installed on your browser, you can also just double-click on the “Reset Player” button. That’s much faster and the chat will not be reset.

You can automate this process and therefore watch Twitch again without any interruptions, but it requires a few more steps. Read on to know how to do it. (credits to /u/SimpleHacker)
How To Auto-Reload The Twitch Player When The Purple Screen Appears

- Install the FFZ (FrankerFaceZ) chrome extension if you don’t already have it
- Install the Tampermonkey chrome extension if you don’t already have it
- Visit this URL and copy the contents of the page (press CTRL+A to select all and then CTRL+C to copy)
- Click on the Tampermonkey extension icon and then click on Create a new script…
- Clear the file editor and paste the text you copied
- Click on File and then on Save
And there you go! The script monitors the Twitch player and if it detects the purple “third party tool” screen, it will automatically refresh the player without refreshing the whole page.
The process is very fast and the script shouldn’t introduce a noticeable performance hit as it is pretty basic and lightweight. If you experience any problems, you can always just disable the script or uninstall Tampermonkey.
The audio does seem to reset so, if it seems low, you can go to FFZ settings and enable the audio compressor by default. Here’s how:

Alternatively, you can use the Volume Master Chrome extension.
Fix 5: Use The Alternate Player for Twitch.tv Extension
This fix bypasses the purple screen that many people are getting every now and then.
It involves an alternative player Chrome extension for Twitch.tv, which will switch the default Twitch player to a custom one. One major disadvantage is that the stream will be delayed a bit (around 30 seconds).
The custom/alternate player does not insert ads, so it will also get rid of the Twitch ad problem for you.
After installing the extension, a new toggle/button will appear in Twitch streams at the top-right corner. Right-clicking on that will make the alternate player the default one.

To exit the alternate player and go back to the default Twitch player, you need to click on the channel name on the top left.
Fix 6: Watch The VOD
If you can avoid the chat, which can deal with a bit of delay, and want the option to skip forward and rewind, you can watch the VOD (Video On Demand). uBlock blocks any VOD pre-roll and mid-roll ads if there are any.
Even if the stream that you want to watch is live, the VOD is still being produced and you can play that instead. To play the Twitch VOD, click on the streamer’s icon below the player. Then, click on the Videos tab and choose the latest VOD.
If the streamer is live, the thumbnail of the VOD will be gray with a player icon.
Fix 7: Use An Alternative
There are other popular gaming live stream platforms to use other than Twitch that you can try out.
The most popular ones are YouTube Gaming and Facebook Gaming, where your uBlock extension should still work and block all ads.
Conclusion
The aforementioned fixes are the best ways to get rid of Twitch ads.
Sometimes, however, embedded pre-roll ads may not be detected, so those will be played. Hopefully, these issues will be fixed soon, so you can switch channels without any risk of ads playing before the stream starts playing.
If you’re watching on mobile and want a fully ad-free experience regardless of device and channel, you can check out Twitch Turbo.