Spending hard-earned cash on the latest game on Steam is as exciting as it gets in the world of PC gaming. Having to wait for prolonged periods for the game to download is, on the other hand, a real dampener. Here’s how to fix slow Steam download speeds.
Table of ContentsShow
Turn Off Other Downloads
If Steam is competing with other programs such as torrent utilities and software updates for precious bandwidth, speeds can be drastically affected, slowing down to a trickle in some cases. Turning off simultaneous downloads while Steam is open can turn around sluggish rates.
We would go so far as to recommend closing your browser to maximize speeds and ensure no other programs are running concurrently. Every little bit of bandwidth can help.
Remove Steam Bandwidth Limiting
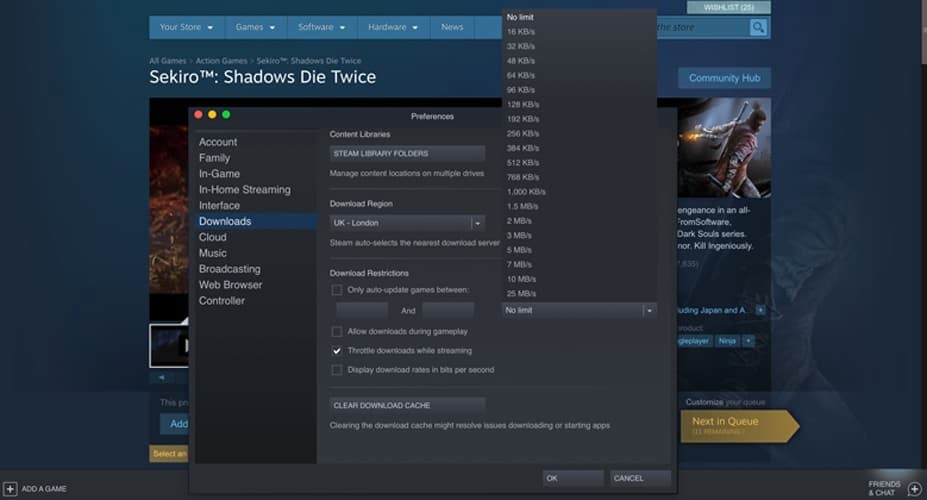
- Open up Steam.
- Click on ‘’View’’ among the menu that runs horizontally at the top of the Steam window.
- Select ‘’Settings’’ from the drop-down menu that appears.
- Select ‘’Downloads’’ from the list on the left-hand side.
- Under ‘’Download Restrictions’’, click on the ‘’Limit bandwidth to’’ drop-down menu and make sure it is set to ‘’No Limit’’.
- Click ‘’Ok’’ below.
Steam is now configured to download at the maximum speed provided by your particular internet connection.
Empty Steam Download Cache

Similarly to a leaden browser that can benefit from emptying the cache, you can do very much the same with Steam and resolve most download speed problems.
- Open up Steam.
- Click on ‘’View’’ among the menu that runs horizontally at the top of the Steam window.
- Select ‘’Settings’’ from the drop-down menu that appears.
- Select ‘’Downloads’’ from the list on the left-hand side.

- Click on ‘’CLEAR DOWNLOAD CACHE’’ near the bottom of the window.
- When prompted with the ‘’Do you wish to continue?’’ message, click ‘’Ok’’.
- Once the purge has completed, log back into your Steam account.
Alter Steam Server Download Location

Steam servers are scattered around the planet to provide users with the best download speeds possible. Altering the server location on your PC can improve speeds considerably as the downloaded data has to travel shorter distances.
In a similar vein, your current server location may be experiencing high traffic or a hardware issue that is throttling speeds, especially during peak times such as the evening.
Try experimenting with other servers close to your location or a little further afield, as this can often improve speeds temporarily. In specific cases, opting for a server on the other side of the world where it is currently the middle of the night, and therefore underused, can produce better speeds.
- Open up Steam.
- Click on ‘’View’’ among the menu that runs horizontally at the top of the Steam window.
- Select ‘’Settings’’ from the drop-down menu that appears.
- Select ‘’Downloads’’ from the list on the left-hand side.
- Under ‘’Download Region’’, click on the drop-down menu and select the server closest to your physical connection/different server.
- Click ‘’Ok’’ below.
Go Wired

A wired connection always provides better download rates than a wireless connection because it doesn’t have to contend with other phones, tablets, and other for Wi-Fi bandwidth, nor is its strength obstructed by walls or other obstacles.
Most – if not all – gaming PCs have a network card with an Ethernet port, and we highly recommend using it to speed up Steam downloads. Failing that, get as close as physically possible to your Wi-Fi router to limit obstruction to the signal.
Turn Off VPN
If you are running a VPN for anonymity or other reasons, make sure it is turned off before triggering Steam downloads. The fewer hurdles the connection has to contend with, the faster it performs, and, therefore, the better the download speeds.




